Windows11上安装PVE
创建 Create-VM.ps1 文件,内容如下:
# 设置新建虚拟机参数
$VM_Name = "Proxmox VE" # 创建一台名为“Proxmox VE”的虚拟机
$VM_Generation = 1 # 指派新虚拟机代数为“1”或者“2”
$VM_CpuCount = 2 # 指派虚拟处理器数量,请根据宿主机CPU逻辑核心数合理配置
$VM_RAM = 8GB # 指派新虚拟机启动内存为 8GB
$isDRAM = $false # 默认 $false 禁用动态内存,启用请定义为 $isDRAM = $true
$MaxDRAM = $VM_RAM # 最大动态内存,默认等于启动内存,请根据宿主机内存大小及自己的需要修改
$MiniDRAM = 128MB # 动态内存最小分配值,请根据实际需求分配
$vDiskSize = 128GB # 指派新虚拟硬盘大小为 128GB
$vSwitch = "waibu" # 指派网络适配器对应的虚拟交换机为“Internet”,请确保此虚拟交换机已事先创建,否则使用脚本创建的过程会报错导致无法正常创建虚拟机
$VM_Path = "D:\Hyper-V" # 定义虚拟机存放目录,请确保所在盘符存在
$vDiskPath = "$VM_Path\$VM_Name\Virtual Hard Disks" # 定义虚拟硬盘存放目录,请确保所在盘符有效
$vISO = "C:\Users\biuax\Downloads\115download\proxmox-ve_8.0-2.iso" # 指派虚拟机 DVD 驱动器镜像路径(请确保镜像路径真实存在,否则会导致报错而无法创建虚拟机),若无需指派,则此项请留空(��而不是删除此变量,否则会导致报错而无法创建虚拟机),即定义为 $vISO = ""
### 如果你想创建的是 Hyper-V 二代虚拟机,请继续设置下列选项,否则请忽略 ###
# 安全启动项,如果不清楚安全启动项的作用请保持默认禁用
$SecBoot = "Off" # 默认为 "Off" 禁用安全启动,启用请修改为 "On"
# 安全启动类型,如不清楚此项作用,请保持上面的安全启动项为默认关闭
# 此项请根据自己需要来注释掉或取消下列几项的注释
# 如果需要安装下述 Microsoft 的系统,可以开启安全启动并设置为 Microsoft Windows 类型,否则一般都是保持默认禁用安全启动
$SecBootTemplate = "MicrosoftWindows"
# 一般用于安装支持 UEFi 引导的64位 Windows 8/8.1/10 或 Windows Server 2012/2012R2/2016/2019 等
#$SecBootTemplate = "MicrosoftUEFICertificateAuthority"
# 一般用于安装获得 Microsoft UEFi 证书颁发机构 认证的系统
#$SecBootTemplate = "OpenSourceShieldedVM"
# 一般用于安装支持 UEFi 引导启动 受防护的开源 VM
# 新虚拟机参数设置结束
# 开始新建虚拟机……
# 创建虚拟机及虚拟硬盘存放目录
mkdir -Path $VM_Path -ErrorAction SilentlyContinue
mkdir -Path $vDiskPath -ErrorAction SilentlyContinue
# 创建一台 Hyper-V 虚拟机
New-VM -Name $VM_Name -Path $VM_Path -Generation $VM_Generation -MemoryStartupBytes $VM_RAM -NewVHDPath $vDiskPath\$VM_Name.vhdx -NewVHDSizeBytes $vDiskSize -SwitchName $vSwitch
# 配置动态内存上下限
Set-VMMemory -VMName $VM_Name -DynamicMemoryEnabled $true -MaximumBytes $MaxDRAM -MinimumBytes $MiniDRAM
# 启用或禁用动态内存分配功能
Set-VMMemory -VMName $VM_Name -DynamicMemoryEnabled $isDRAM
# 开启 MAC 地址欺骗功能
Set-VMNetworkAdapter -VMName $VM_Name -MacAddressSpoofing On
# 调整虚拟处理器数量,并启用虚拟机嵌套虚拟化支持
Set-VMProcessor -VMName $VM_Name -Count $VM_CpuCount -ExposeVirtualizationExtensions $true
# 其它调整……
if ($VM_Generation -eq 1) {
# 指派 DVD 驱动器镜像
Set-VMDvdDrive -VMName $VM_Name -Path $vISO
# 开机自动启用数字键盘
Set-VMBios -VMName $VM_Name -EnableNumLock
# 调整系统引导的启动顺序,如需修改请注意格式
# 默认从左到右分别对应“IDE 硬盘”、“CD 驱动器”、“旧的网络适配器” 和 “软盘”
Set-VMBios -VMName $VM_Name -StartupOrder `
@("IDE", "CD", "LegacyNetworkAdapter", "Floppy")
}
else {
# 指派 DVD 驱动器镜像
Add-VMDvdDrive -VMName $VM_Name
Set-VMDvdDrive -VMName $VM_Name -Path $vISO
# 启用或禁用“安全启动”
Set-VMFirmware -VMName $VM_Name -EnableSecureBoot $SecBoot
# 设置安全启动类型
Set-VMFirmware -VMName $VM_Name -SecureBootTemplate $SecBootTemplate
# 调整系统引导的启动顺序,如需修改请注意格式
# 默认从上到下分别对应“SCSi 虚拟硬盘”、“DVD 驱动器” 和 “网络适配器”
Set-VMFirmware -VMName $VM_Name -BootOrder `
$(Get-VMHardDiskDrive -VMName $VM_Name), ` # 虚拟硬盘
$(Get-VMDvdDrive -VMName $VM_Name), ` # DVD 驱动器
$(Get-VMNetworkAdapter -VMName $VM_Name) # 网络适配器
}
# 新虚拟机创建结束……
修改其中的:
- $vISO
- $vSwitch
有管理员权限的Powershell中执行上面的文件即可。

点击右侧 启动。


这里黑屏的话,先关闭当前 PVE 虚拟机的回话窗口,再按照下图关闭增强会话就可以了。

再次双击 PVE 虚拟机打开会话。



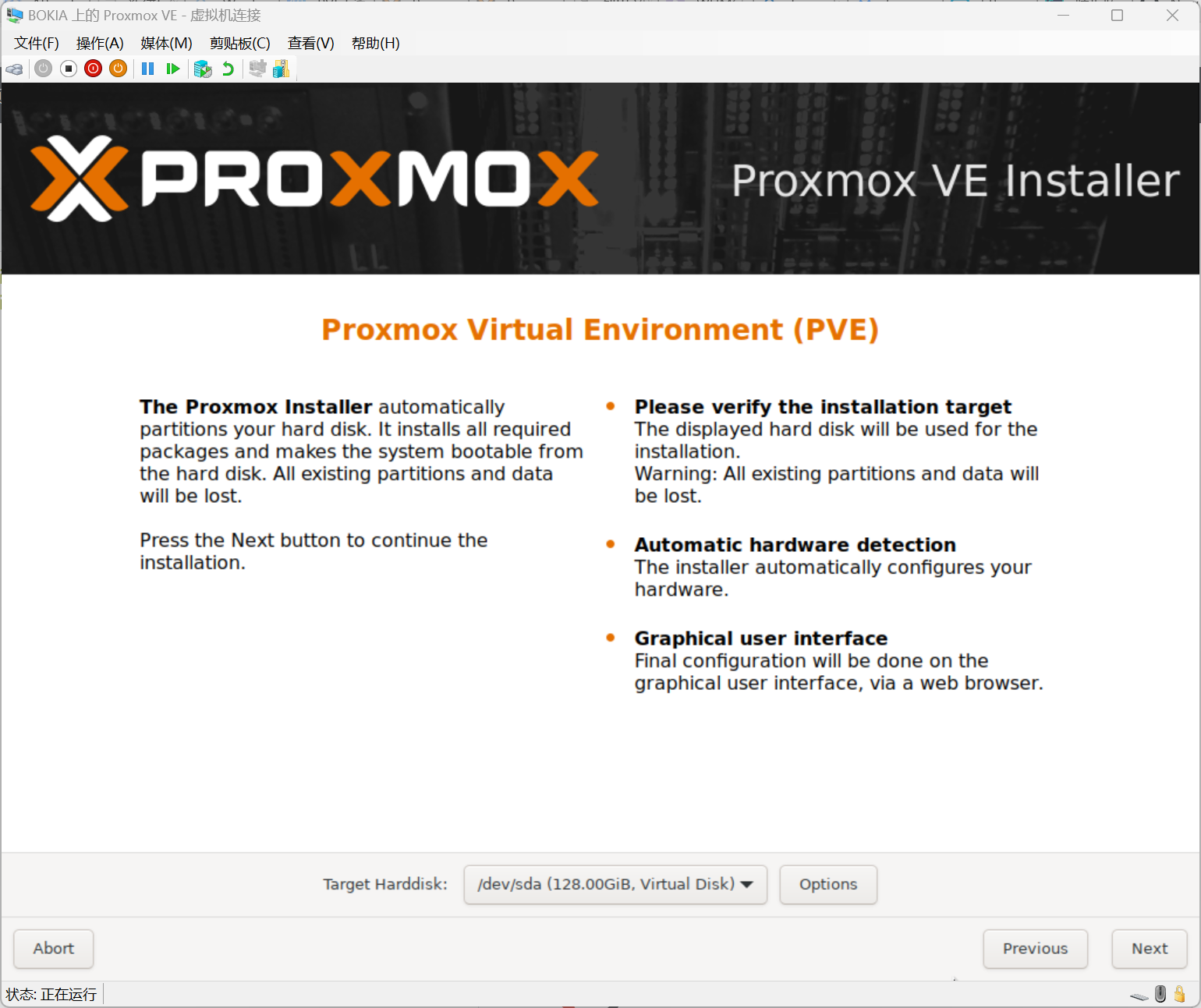

这里修改文件系统为 xfs。



这里的 pve.example.invalid 记得改掉,改成域名的形式,比如 pve.javer.vip。
最后会显示出当前PVE安装的配置清单,确认无误后即可开始安装。

等待ing...

启动完成,输入账号密码进入系统。

网络配置
修改网卡配置
vi /etc/network/interfaces, 将address修改为网关内的ip。
比如我这里是 192.168.100.2 作为IP,但网关是 192.168.31.1。

auto lo
iface lo inet loopback
iface eth0 inet manual
auto vmbr0
iface vmbr0 inet static
address 192.168.100.2/24
gateway 192.168.31.1
bridge-ports eth0
bridge-stp off
bridge-fd 0
所以修改为 192.168.31.31。
auto lo
iface lo inet loopback
iface eth0 inet manual
auto vmbr0
iface vmbr0 inet static
address 192.168.31.31/24
gateway 192.168.31.1
bridge-ports eth0
bridge-stp off
bridge-fd 0
虚拟机自带的vi使用貌似有问题,要慢慢摸索下。。。
修改PVE登录时提示的访问链接
vi /etc/issue, 这个不用说了。
------------------------------------------------------------------------------
Welcome to the Proxmox Virtual Environment. Please use your web browser to
configure this server - connect to:
https://192.168.31.31:8006/
------------------------------------------------------------------------------
修改PVE的Host
vi /etc/hosts, 修改第二行的 ip 为新的。
127.0.0.1 localhost.localdomain localhost
192.168.31.31 pve.javer.vip pve
# The following lines are desirable for IPv6 capable hosts
::1 ip6-localhost ip6-loopback
fe00::0 ip6-localnet
ff00::0 ip6-mcastprefix
ff02::1 ip6-allnodes
ff02::2 ip6-allrouters
ff02::3 ip6-allhosts
重启PVE服务器即可。现在访问 https://192.168.31.31:8006/ 就能够访问到 PVE 了。
